How to Set Homepage in Chrome: A Step-by-Step Guide
Setting up a homepage in your Chrome browser not only saves time but also streamlines your browsing experience. Whether you prefer to start your web journey with a personalized landing page or a frequently visited website, Chrome allows you to customize your homepage effortlessly. In this guide, we will walk you through the steps how to set homepage in Chrome, optimizing your browsing experience for efficiency and convenience.
Step 1: Launch Chrome
Begin by opening the Chrome browser on your desktop or laptop. You can easily identify Chrome by its distinctive colorful icon featuring red, green, yellow, and blue.
Step 2: Access Chrome Settings
Once Chrome is open, navigate to the top-right corner of the window and click on the three vertical dots, also known as the "More" icon. A drop-down menu will appear. From this menu, select "Settings."
Step 3: Customize Homepage Settings
Within the Settings menu, scroll down until you find the section labeled "Appearance." Here, you will see an option labeled "Show Home button." Toggle this option to enable the home button if it's not already activated.
Step 4: Set Homepage
Directly below the "Show Home button" option, you will find the "New Tab page" setting. Click on the "Open this page" option next to it.
Step 5: Enter Homepage URL
A text field will appear where you can input the URL of your desired homepage. You can enter the URL of any website you want to set as your homepage. For example, if you want Google to be your homepage, simply type "https://www.google.com" into the text field.
Step 6: Save Changes
After entering the desired URL, click on the "Save" button located at the bottom of the Settings page. Chrome will now set the specified webpage as your homepage.
Step 7: Test Your New Homepage
To ensure that your homepage has been set successfully, click on the home button, which should now be visible on the Chrome toolbar. Chrome will navigate to the webpage you specified as your homepage.
Step 8: Adjust Homepage Settings (Optional)
If you ever wish to change your homepage or revert to the default settings, simply return to the Chrome Settings menu and follow the same steps outlined above. You can modify your homepage URL or choose to revert to the default New Tab page setting.
Optimizing Your Browsing Experience
Now that you have successfully set up your homepage in Chrome, let's explore some additional tips to optimize your browsing experience further:
1. Customize Your Homepage: Choose a webpage that aligns with your interests or serves as a central hub for your online activities. This could be a news website, a productivity tool, or even a personal dashboard.
2. Organize Bookmarks: Take advantage of Chrome's bookmarking feature to save frequently visited websites for quick access. Organize your bookmarks into folders to keep them tidy and easily accessible.
3. Utilize Chrome Extensions: Explore the wide range of extensions available for Chrome to enhance its functionality. From ad blockers to productivity tools, there's an extension for almost every need.
4. Enable Syncing: If you use Chrome across multiple devices, enable syncing to ensure that your browsing history, bookmarks, and settings are consistent across all your devices.
5. Stay Updated: Keep your Chrome browser up to date to benefit from the latest features, security patches, and performance improvements. Chrome automatically updates in the background, but you can manually check for updates in the Settings menu.
By following these simple steps and
implementing these optimization techniques, you can set up your homepage in
Chrome and tailor your browsing experience to suit your preferences. Whether
you're a casual internet user or a power user, customizing Chrome to meet your
needs will help you navigate the web more efficiently and effectively.
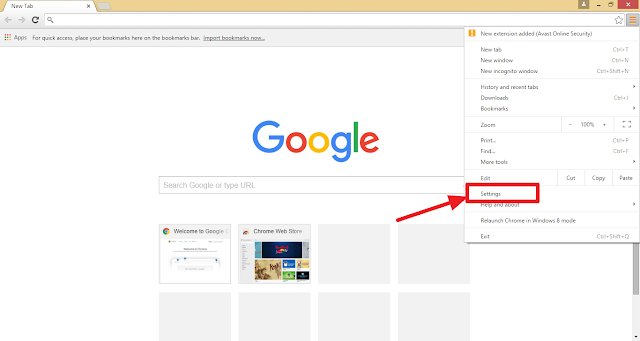
Comments
Post a Comment